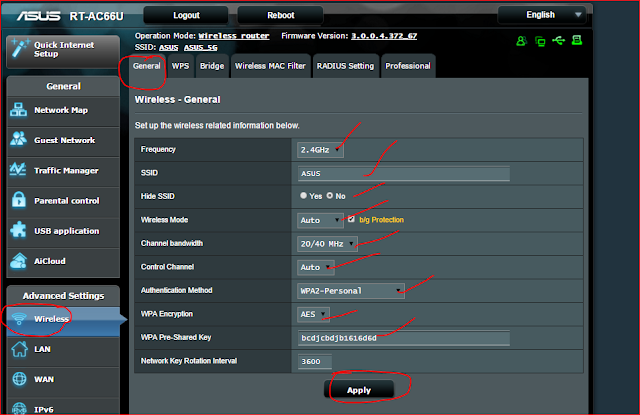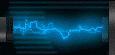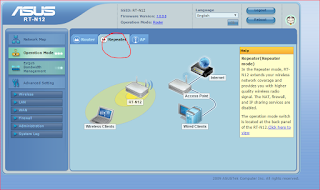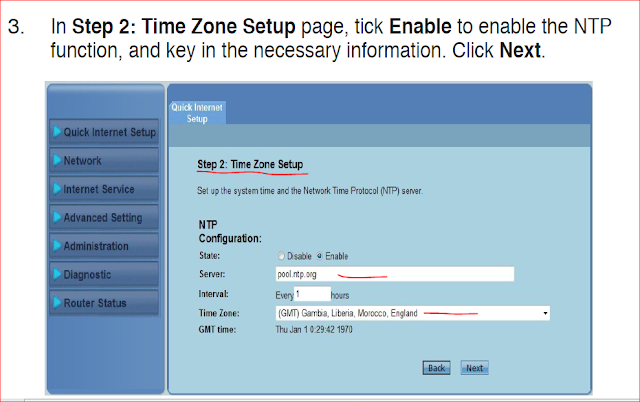1. Place Your Router in Open Space where there is no obstacles.
2. Try to Place it in Center of room instead of locating to corner walls because most routers have omni-directional antennas so they emit wireless signals in all directions just like a bulb of light.
3. Keep it away from other cordless devices. Make sure that the router is not placed near something metallic as that will weaken the wireless signals.
4. Replace with high dbi antennas.
5. Can use second router as a Repeater.
6. If you are using old laptop or desktop so you can upgrade the Network card (NIC) or wireless network adapter & update the wireless driver because the reception is also matters.
7. Check Your Wireless Settings Set Different frequencies with channel bandwidth, ie., you can put 20 Mghz with 2.4 Ghz & 40 with 5 Ghz.
8. Set Channel auto or check manually diff. channels in your Router.
9. Check the Wireless properties of the NIC used in your wifi device.
How to improve wireless speed by setting Channel Bandwidth?
Wi-Fi range is not sufficient to reach my room.
(Intermittent disconnection over wifi)
Solution : The signals of your Wi-Fi router is subjected to environmental factors within your home that includes but not limited to concrete wall and flooring, steel plate, thick structural wall, TV, Case and many more.
To improve your Wi-Fi signals, please shift your router away from these factors or purchase an wifi-adapter, external antennas access point or repeater to improve your Wi-Fi signal.
Wi-Fi disconnects on a particular mobile device but working fine on other wifi devices
Solution :
Step 1: Check whether Wi-Fi range is sufficient to reach your room or not ?
Step 2: Please check Encryption key.
Step 3: Do not use battery saver app on mobile device.
Step 4: Disable Nighttime Saver mode or battery saver mode on device. Try using Performance Mode. Go to Settings > Battery & Data Manager > Battery Mode
Step 5: Turn on Wireless Zero Configuration (WZC) on device. Go to Start Menu > Control Panel > Administrative Tools and double-click Services.
How to check the signal category(2.4GHz or 5GHz) of the Wireless card?
BGN is for 2.4GHz &
AGN is for 2.4GHz and 5GHz.
How can I check the information of the login client?
How to control transmission speed of client device via Bandwidth Limiter?
How to check the best value of MTU(Maximum Transmission Unit) for the internet?
How to configure RADIUS setting in Asus Router ?
7. Check Your Wireless Settings Set Different frequencies with channel bandwidth, ie., you can put 20 Mghz with 2.4 Ghz & 40 with 5 Ghz.
8. Set Channel auto or check manually diff. channels in your Router.
9. Check the Wireless properties of the NIC used in your wifi device.
How to improve wireless speed by setting Channel Bandwidth?
Wi-Fi range is not sufficient to reach my room.
(Intermittent disconnection over wifi)
Solution : The signals of your Wi-Fi router is subjected to environmental factors within your home that includes but not limited to concrete wall and flooring, steel plate, thick structural wall, TV, Case and many more.
To improve your Wi-Fi signals, please shift your router away from these factors or purchase an wifi-adapter, external antennas access point or repeater to improve your Wi-Fi signal.
Wi-Fi disconnects on a particular mobile device but working fine on other wifi devices
Solution :
Step 1: Check whether Wi-Fi range is sufficient to reach your room or not ?
Step 2: Please check Encryption key.
Step 3: Do not use battery saver app on mobile device.
Step 4: Disable Nighttime Saver mode or battery saver mode on device. Try using Performance Mode. Go to Settings > Battery & Data Manager > Battery Mode
Step 5: Turn on Wireless Zero Configuration (WZC) on device. Go to Start Menu > Control Panel > Administrative Tools and double-click Services.
How to check the signal category(2.4GHz or 5GHz) of the Wireless card?
BGN is for 2.4GHz &
AGN is for 2.4GHz and 5GHz.
How can I check the information of the login client?
How to check the best value of MTU(Maximum Transmission Unit) for the internet?
How to configure RADIUS setting in Asus Router ?